Articles
Les articles (appelés également « billets » ou « posts »), sont le cœur de votre site, ils étaient initialement affichés directement sur la page d’accueil des blogs WordPress.
On rédige un article pour afficher du contenu d’actualité, dynamique, changeant, la date de mise en ligne est une donnée importante de la publication.
Un article est donc daté, il appartient à un auteur et peut être commenté par les visiteurs du site, de plus un article appartient obligatoirement à – au moins – une catégorie.
Menu Articles
Un clic sur le menu « Articles » (menu à gauche) offre plusieurs choix.

Un menu déroulant s’affiche proposant de :
- De lister les articles déjà créés
- D’en ajouter un nouveau
- De gérer les catégories
- De gérer les étiquettes (ou tags)
Affichage des articles
Le haut de la page permet une gestion de l’affichage de vos contenus.
Par défaut tous les articles sont affichés.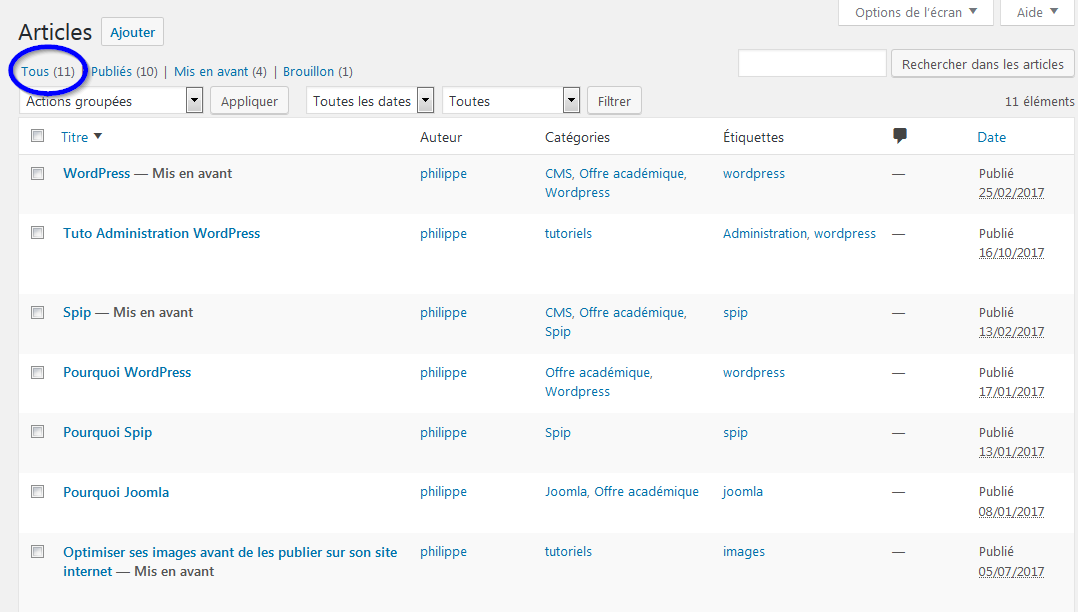
En fonction de vos options d’écran, chaque page affichera x articles ci-dessous 30 articles par page.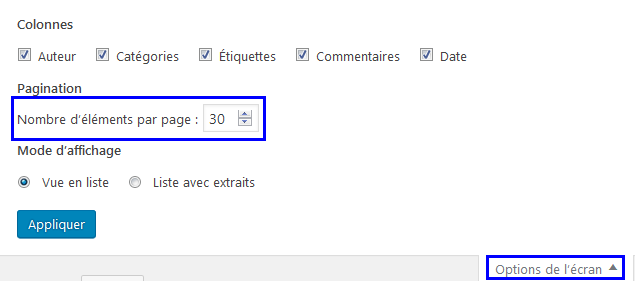
Un clic sur les filtres de base permet d’afficher les articles publiés, mis en avant (voir plus loin) ou enregistrés comme brouillon.![]()
D’autres filtrages sont possibles avec les choix ci-dessous. Faire la sélection puis cliquer sur le bouton « Filtrer« .![]()
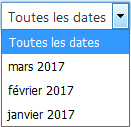
La liste « Toutes les dates » permet d’afficher des articles selon le mois choisi
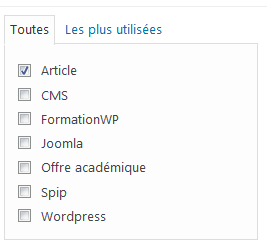
La liste à coté permet d’afficher les articles appartenant à une catégorie
Création d'article
Pour créer un article, il suffit de cliquer sur le bouton « Articles » (menu à gauche) puis « Ajouter ».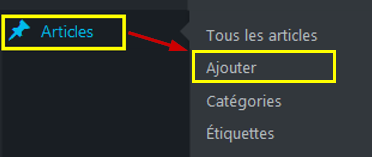
Vous avez également la possibilité de cliquer sur Créer dans la barre supérieure de la fenêtre du tableau de bord,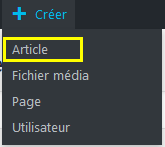
Ou cliquer sur Ajouter à coté de « Articles » (haut de page)
Pour écrire un article, il faut préciser un titre, rédiger le contenu dans l’éditeur de texte, lui donner un état (module Publier), éventuellement (et conseillé) le classer dans une ou plusieurs catégories, lui accoler une ou plusieurs étiquettes (mot clé), lui adjoindre une image à la une et de valider en cliquant sur le bouton Publier.
Plusieurs modules sont affichés sur la droite de l’écran. Ils sont déplaçables (drag & drop) et on peut soit les ouvrir soit les fermer avec la flèche à droite.
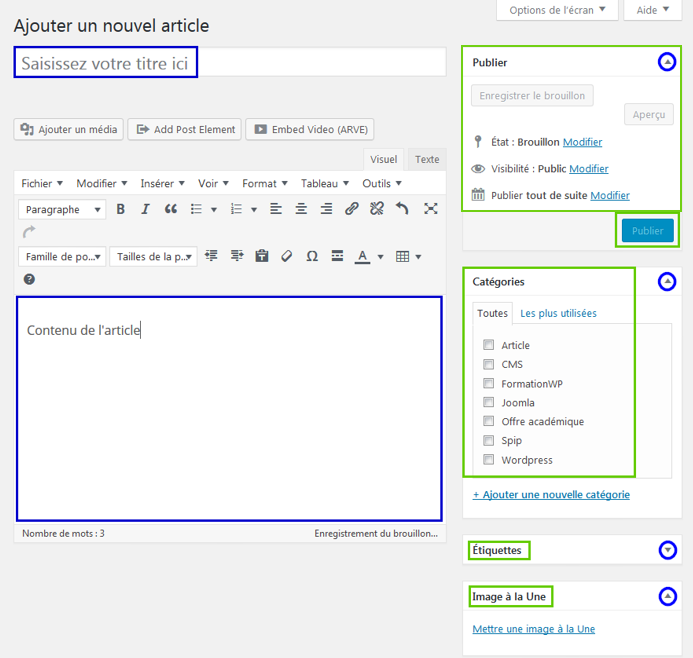
Module « Publier«
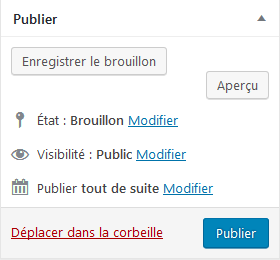
Trois options permettent de gérer l’article en cours
- Etat
- Visibilité
- Publier tout de suite
État de l’article
Par défaut lors de la création d’un article, ce dernier est considéré comme brouillon, donc non visible sur le site coté public.
![]()
Si vous cliquer sur « Publier« , l’état est modifié.
![]()
En cliquant sur « Modifier« , on peut changer l’état actuel de l’article (ex : le remettre en mode brouillon), valider le choix en cliquant sur OK.
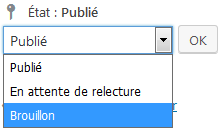
Visibilité de l’article
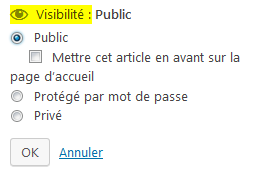
Une fois publié, l’article peut être :
- Visible par tous : Public (si » Mettre cet article en avant sur la page d’accueil » est coché, l’article sera affiché en premier)
- Protégé par mot de passe : pour lire l’article, il faudra renseigner le mot de passe (créé par l’auteur de l’article)
- Privé : seuls les membres inscrits sur le site pourront, après authentification, consulter l’article.
Toujours valider les modifications en cliquant sur OK
Date de publication (Publier tout de suite)
La date de publication, d’un article est celle du premier clic sur le bouton « Publier ».

Cette date est modifiable en cliquant sur « Modifier« , il suffit de renseigner une autre date (et valider par OK).
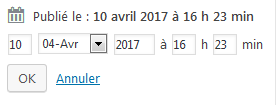
Module « Catégories »
Rappel
Tout article doit appartenir à une catégorie (les pages ne sont pas catégorisées).
Par défaut WordPress créée la catégorie « Non classé » à laquelle appartiendra tout nouvel article.
Il est possible (et conseillé) de créer d’autres catégories qui permettront de classer plus finement vos articles.
Création d’une catégorie
Pour créer une catégorie, cliquer sur « +Ajouter une nouvelle catégorie » depuis la fenêtre catégorie.
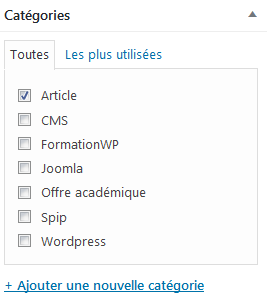
Ou depuis l’administration depuis le menu Article puis Catégorie
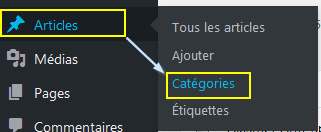
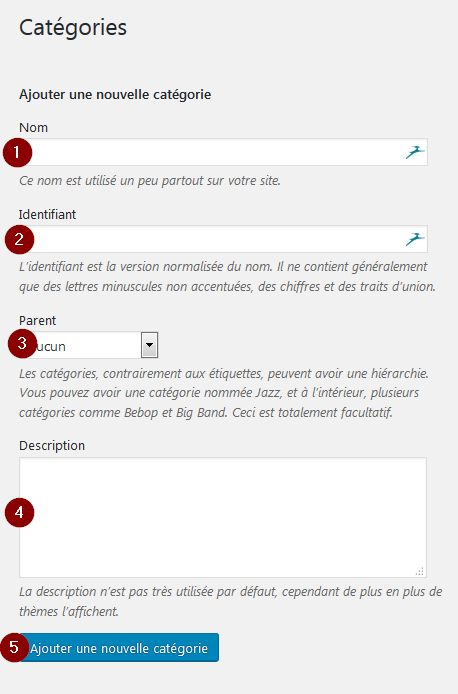
1 Nom : saisissez le nom de la nouvelle catégorie tous les caractères sont autorisés (lettres, chiffres, accents, espaces …)
2 Identifiant : cet identifiant est unique, il n’est formé que de lettres minuscules non accentuées, de chiffres et de traits d’union pour les espaces. Si vous laissez ce champ vide, lors de l’enregistrement (5) WordPress le génèrera automatiquement.
3 Parent : il est possible créer des sous catégories pour obtenir une hiérarchie
4 Description : la description est facultative, peu de thèmes l’affichent.
5 Cliquer sur le bouton « Ajouter une catégorie » pour valider votre saisie
Suppression d’une catégorie
La suppression d’une catégorie n’entraine pas la suppression des articles rattachés. Les articles qui était affectés à la catégorie supprimée seront réaffectés à la catégorie par défaut.
La catégorie par défaut est modifiable dans le menu Réglages puis Ecriture (à condition d’avoir créé une autre catégorie)
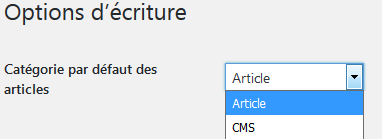
Module Étiquettes (tags – mots clé)
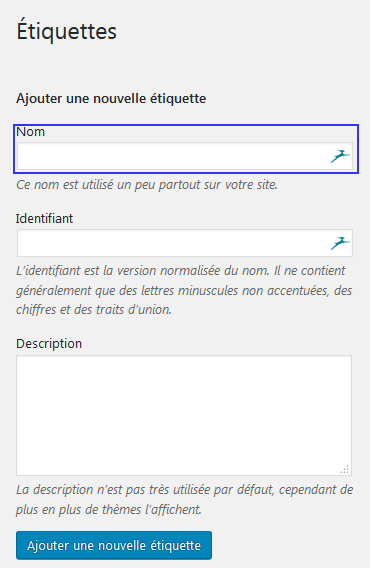
On peut ajouter des étiquettes (ou tags ou mots-clés) aux articles, ils permettent de retrouver un article notamment en utilisant la recherche interne du site.
Les mots-clés sont lus par les moteurs de recherche.
Le thème de WordPress utilise les mots clefs pour proposer au lecteur des articles similaires (qui contiennent le même mot clé).
Pour créer une étiquette, comme pour les catégories, il suffit d’enter le nom et cliquer sur « Ajouter une étiquette ».
Image mis en avant (image à la une)
Les images à la une permettent d’attacher une image à un article ou une page.
Cette image servira d’introduction à vos textes.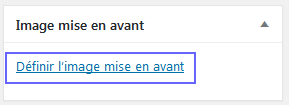
Les révisions
Chaque fois que vous sauvegardez votre article, (bouton Publier), WordPress mémorise la version actuelle l’article.
Il est ainsi possible de revenir à une version précédente de votre contenu. Il suffit de cliquer sur la révision souhaitée (penser à enregistrer la version courante)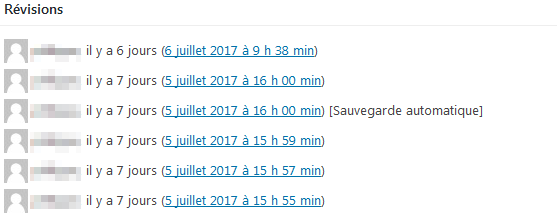
Modification article
En plaçant le curseur le la souris sur d’un titre d’article (survol), un sous menu apparaît : il est alors possible d’éditer (modifier), de supprimer ou de visualiser l’article.Pour modifier un article : vous pouvez simplement cliquer sur son titre.
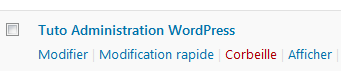
Pour modifier un article : il suffit de cliquer sur son titre.
Modifier plusieurs articles
En sélectionnant plusieurs articles (cases à cocher), avec la liste « Actions groupées« , il est possible d’agir sur l’ensembles des articles sélectionnés. Choisir l’action ex : Modifier puis cliquer sur le bouton « Appliquer« 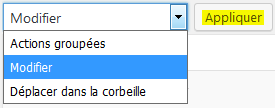
Exemple : modification en une fois de plusieurs articles. Pour tous les articles sélectionnés, vous avez la possibilité de modifier la catégorie (ajout ou retrait d’une ou plusieurs catégories), les auteurs, l’état (publié, brouillon, privé…), ajouter des mots clé…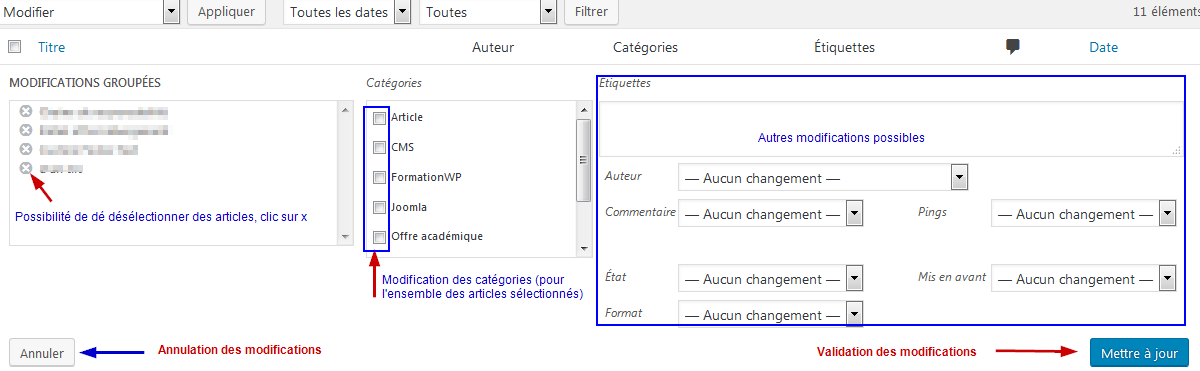
Pages
Concernant la rédaction du contenu, la gestion des pages est similaire en bien des points à la gestion des articles.
A la différence des articles, les pages ne sont pas classées dans des catégories.
Toutefois les pages peuvent être hiérarchisées (page “Parent” et des (sous)pages “Enfant”) (image hiérarchie page).
Les page ne possèdent pas d’étiquette (mot-clé).
En général les commentaires sont désactivés pour une page.
Contrairement aux articles qui suivent un même modèle, il est possible d’attribuer des modèles différents aux pages (en fonction du thème activé)
exemple : “Pleine largeur », sans aucun menu sur les côtés et un autre modèle de page avec une colonne à droite ou à gauche…
Enfin les pages n’apparaissent pas dans votre flux RSS.
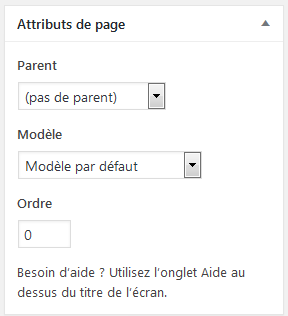
Lors de la création d’une page avec le (même) module « Publier » des articles on retrouve le panneau Attributs qui est propre aux pages, il propose trois attributs :
- Parent
- Modèle
- Ordre
Permet d’afficher vos pages selon une hiérarchie.
Par exemple, vous pourriez avoir une page « Langues enseignées » avec comme sous-pages « Anglais » et « Allemand ».
La sous page « Anglais pourrait avoir également des sous pages « Ecrit » et « Oral ».
Il n’y a pas de limite à la profondeur des sous-pages.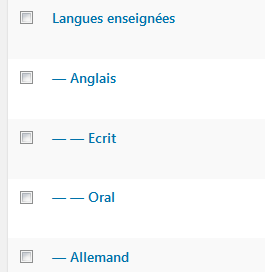
Permet d’appliquer un modèle à la page.
Ce modèle peut être différent pour chaque page. Certains thèmes utilisent des modèles spéciaux que vous pouvez appliquer à des pages précises, avec des fonctionnalités supplémentaires ou une mise en page qui leur est propre. Si votre thème gère ces fonctionnalités, vous les verrez dans ce menu déroulant.
Par défaut, les pages sont affichées par ordre alphabétique, mais vous pouvez indiquer un nombre dans le champ ordre pour modifier l’ordre d’apparition : 1 pour la première page, 2 pour la seconde etc.
